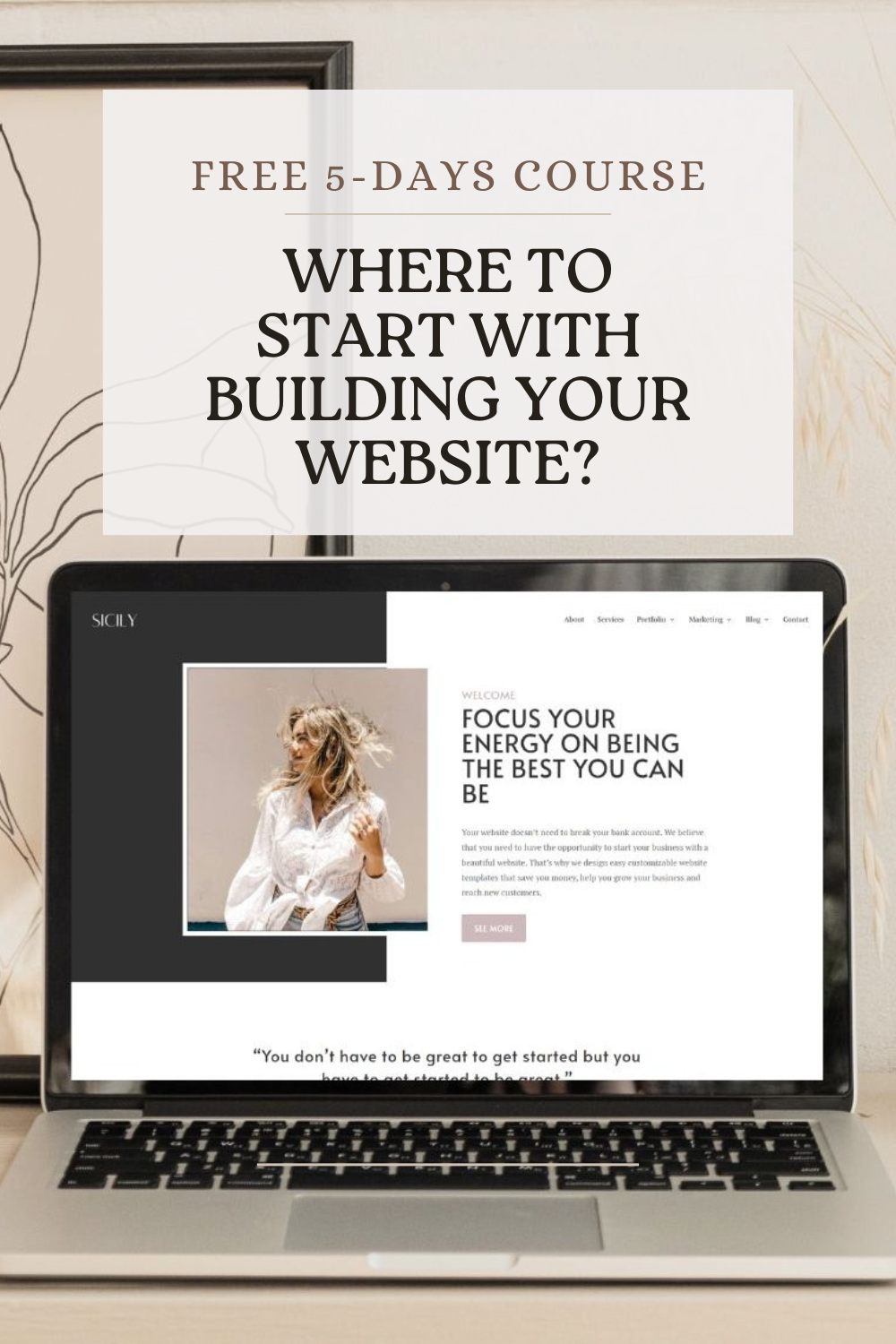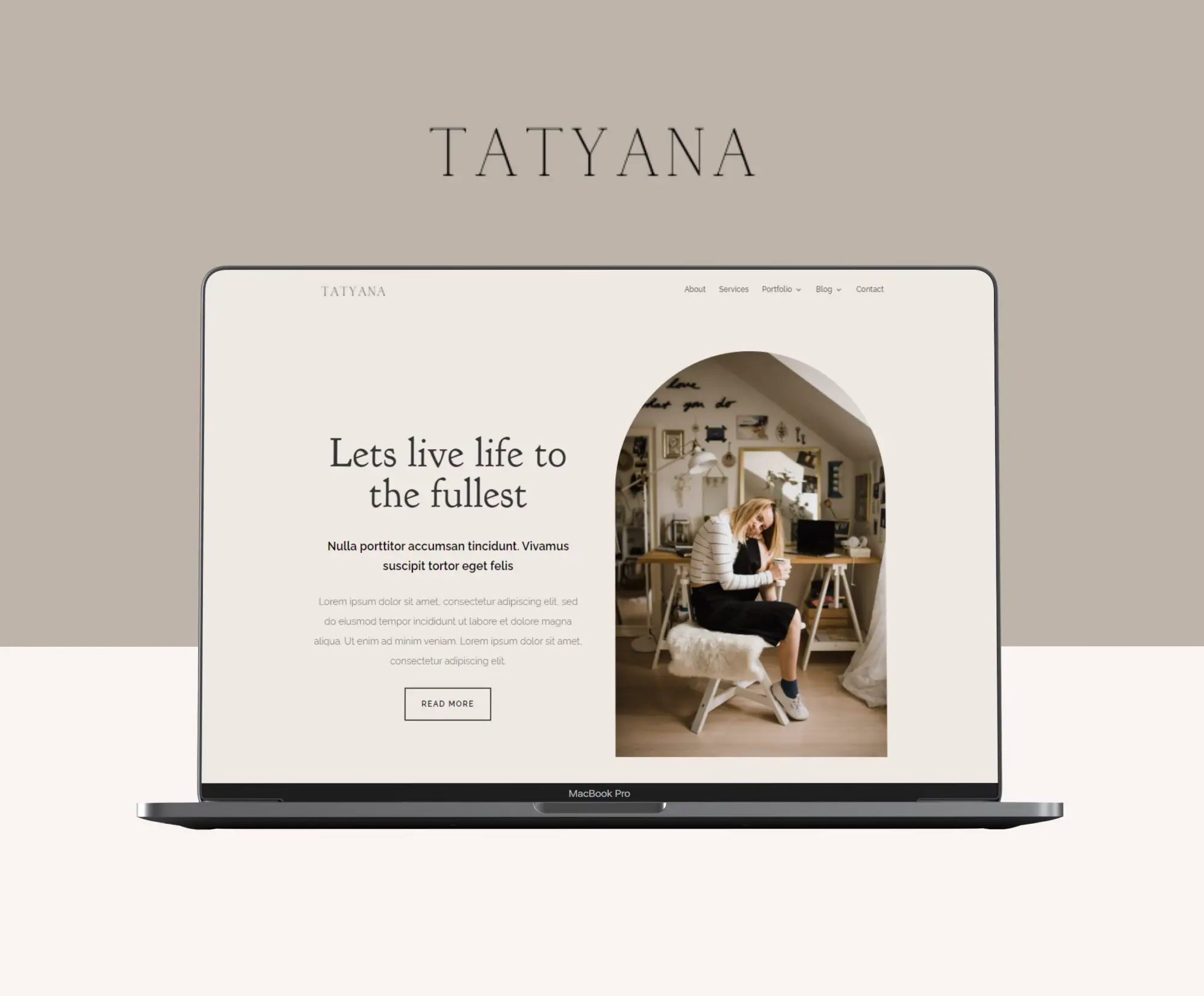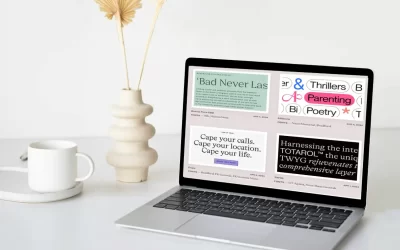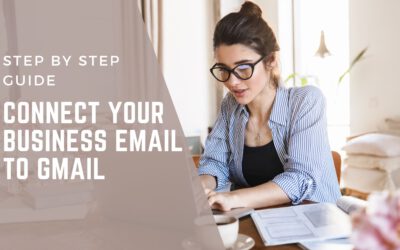There are steps you can take to fix this and get your site indexed. Let me walk you through exactly how to do it.
1. Check Your Site’s Visibility Settings
One of the most common reasons why a WordPress website doesn’t get indexed is that WordPress is set to discourage search engines from indexing it. This might be easily forgoten, especially if your site was in development and you forgot to change this setting.
Here’s how to fix it:
- Log in to your WordPress dashboard
- Go to Settings → Reading
- Scroll down to the option that says Search Engine Visibility. You’ll see a checkbox that says Discourage search engines from indexing this site
If this box is checked, it means your site is telling search engines not to index it. Uncheck this box and click Save Changes.
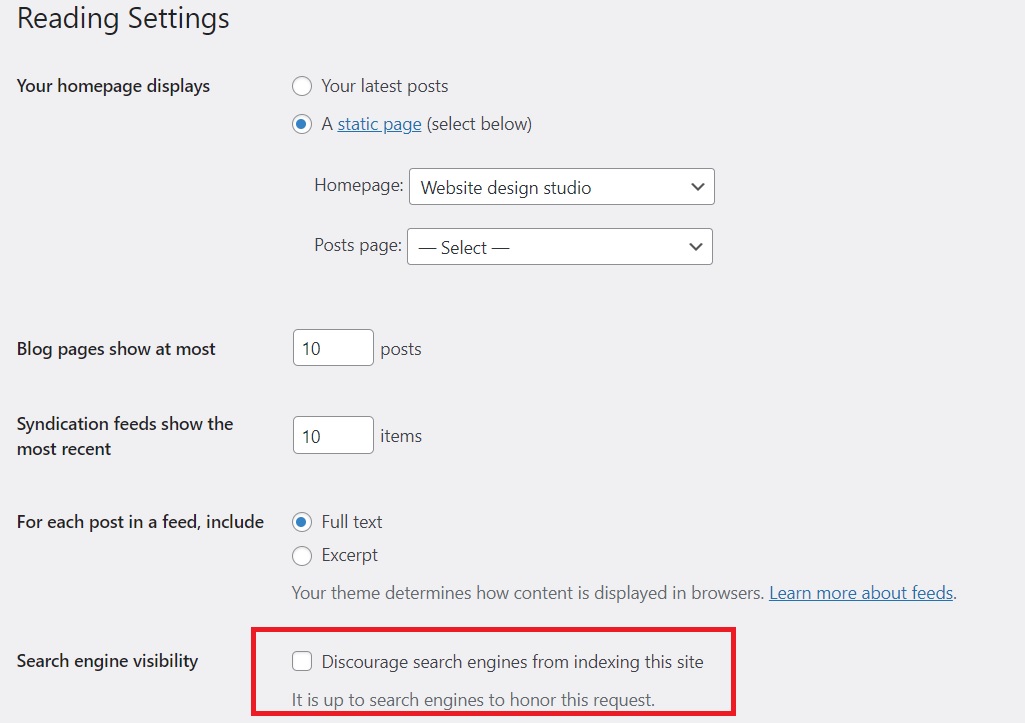
Once unchecked, Google and other search engines are allowed to crawl and index your site. It might take some time, but this is an important first step.
2. Submit Your Site to Google Search Console
Google Search Console is a free tool from Google that helps you see how your website appears in search results. You can also use it to directly tell Google about your site, which helps speed up the process of getting it listed.
- First, sign up for Google Search Console at Google Search Console.
- Add your website by clicking Add Property and entering your website URL.
- Google will ask you to verify ownership of your site. You can verify it in different ways, such as by uploading an HTML file, adding a DNS record, or using your domain provider.
Step-by-Step Guide to Adding a DNS Record
1. Log in to Your Domain Registrar or Web Hosting Account
Your DNS records are usually managed by the company where you bought your domain or the company that hosts your website.
If you purchased your domain from a registrar (e.g., GoDaddy, Namecheap) log in to that account. If you use a web hosting service (e.g., Bluehost, SiteGround), you can often manage DNS through their control panel.
2. Find the DNS Management or DNS Settings Section
Once logged in, navigate to the section where you can manage DNS records. This section may have different names depending on the platform you’re using. Here are some common labels:
- DNS Management
- DNS Settings
- Domain Manager
- Advanced DNS
- Zone Editor
You’ll find this option in the domain section of your account or in your hosting control panel.
3. Select Your Domain
If you have multiple domains, make sure you select the one where you want to add the DNS record.
4. A Add the DNS Record
To verify a domain with Google Search Console, you’ll need to add a TXT record. Here’s how to fill out the fields, depending on the type of record you’re adding:
Name: Enter @ (which represents your root domain) or a specific subdomain (e.g., www or mail).
Type: Select TXT from the dropdown list of record types.
TTL (Time to Live): This is how long it takes for the record to propagate. You can leave it at the default setting (usually 3600 seconds, or 1 hour).
TXT Data/Value: Enter the exact verification text that the service (e.g., Google Search Console) has provided.
Example of a TXT Record for Google Search Console:
Name: @
Type: TXT
TTL: 3600
TXT Value: google-site-verification=XYZ1234ABC
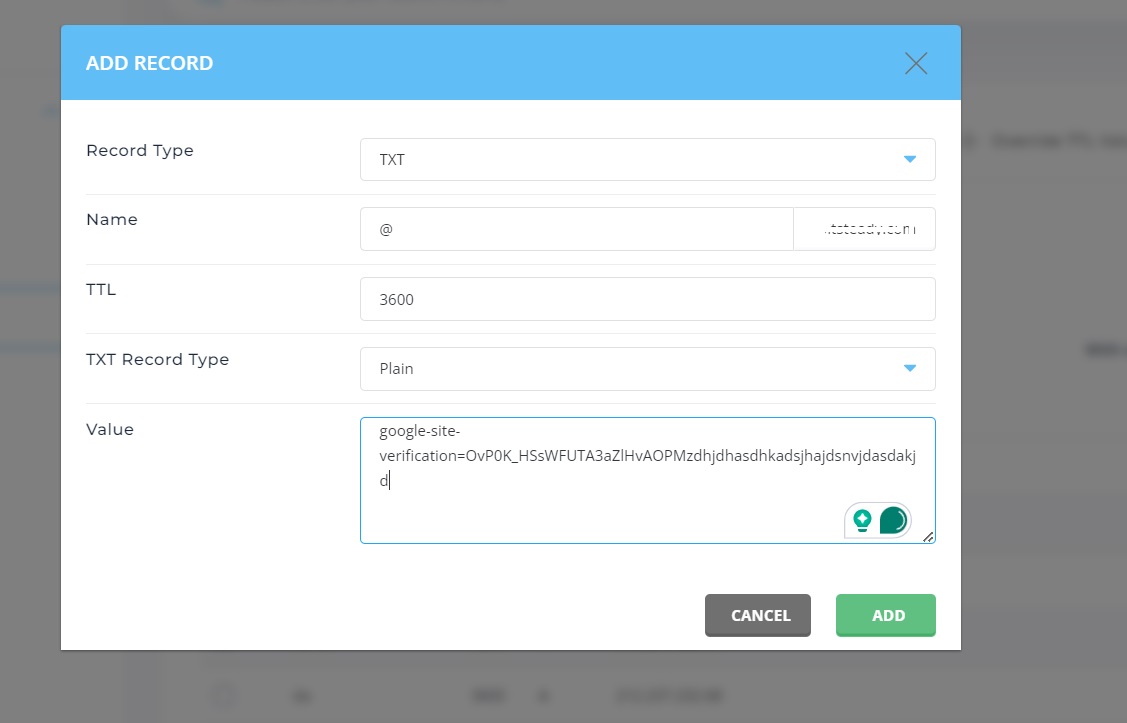
After verifying your site, you’ll want to submit your XML sitemap. The sitemap helps Google understand the structure of your website and find all your pages.
To find your sitemap in WordPress:
- If you are using an SEO plugin like Yoast SEO, go to SEO → General → Features and look for the XML sitemap link.
- Copy the URL of your sitemap (usually something like yoursite.com/sitemap.xml).
In Google Search Console:
- Click on Sitemaps in the left-hand menu.
- Enter your sitemap URL and click Submit.
This tells Google where your pages are and encourages them to start crawling and indexing your content.
3. Make Sure Your Content Is Crawlable
To make sure your content is crawlable, you need to check that search engines like Google can easily access and read your website. Here’s how to do it:
1. Check Your Robots.txt File
The robots.txt file tells search engines which pages they can and cannot crawl. To check it:
- Type yourwebsite.com/robots.txt in your browser.
- Look for any lines like Disallow: /. If you see this, it means search engines are blocked from crawling your site. You need to remove or edit this line.
2. Ensure No-Index Tags Aren’t Blocking Pages
Some pages might accidentally have a “no-index” tag, which tells search engines not to index them.
- If you’re using an SEO plugin (like Yoast SEO), go to the page editor and check the settings for the “no-index” option. Make sure it’s not enabled.
3. Use the URL Inspection Tool in Google Search Console
Google Search Console’s URL Inspection tool lets you see if Google can crawl specific pages. To check:
- Go to Google Search Console.
- Enter the URL of the page you want to inspect.
- The tool will tell you if there are any issues preventing Google from crawling or indexing the page.
By following these steps, you can ensure that your content is open for search engines to crawl and index.
4. Optimize Your Content for SEO
SEO (Search Engine Optimization) plays a big role in how Google indexes and ranks your site. Well-optimized content not only helps you get indexed faster but also improves your chances of ranking higher in search results.
Some key SEO practices include:
- Keyword Usage: Ensure your content includes relevant keywords that match what people are searching for. Don’t stuff keywords unnaturally, but use them strategically in titles, headings, and throughout your content.
- Meta Descriptions: Write clear and concise meta descriptions for each page. These are the small snippets of text that appear below your website link in search results.
- Alt Text for Images: Adding descriptive alt text to your images helps search engines understand what the images are about, making them easier to index.
- Headings (H1, H2, H3, etc.): Use proper heading structure to break up your content. The main heading should be an H1, followed by H2s and H3s for subheadings. This helps search engines understand the hierarchy and importance of the content.
You can also install an SEO plugin like Yoast SEO or Rank Math to help guide you in optimizing each page.
6. Be Patient
Even after following all these steps, indexing can still take some time, especially for new websites. Google has billions of pages to crawl and it may take days or even weeks for your site to show up in search results.
In the meantime:
- Keep monitoring your Google Search Console for any updates.
- Continue to improve your site’s SEO and content.
- If you see any errors or issues, fix them and resubmit the affected pages for indexing.
Remember, patience is key. Google will eventually get to your site, especially if you’ve followed all the steps above.